Sometimes UWP apps that you have installed on your Windows 10 ‘Suspended‘ automatically if the system doesn’t want them running in the background. The apps get a ‘Green leaf icon‘ in task manager with a tooltip that reads, “This UWP group is suspending processes to improve system performance.”
It’s basically a new “Task Manager Eco Mode” feature in Windows 10 that automatically suspends the apps that are not active for a long time. It makes sure that processes won’t put pressure on the CPU and as a result offer better energy efficiency and faster foreground responsiveness.
After the UWP app is suspended and when you relaunch it again, everything works normally and you longer see the green leaf icon in the Task Manager. Some users reported that, when apps on their system are suspended, they’re unable to use them and need to reboot their device.
How to Stop Windows 10 from Suspending UWP Apps and Resume Them
If you made upto this blog post, then it is possible that you’re also facing the same issue and want to stop windows from suspending UWP Process, right? Fortunately, it is possible and here’s how you can do that:
Launch Settings apps by pressing WIN + I key combo.
Next, select Privacy > Background apps.
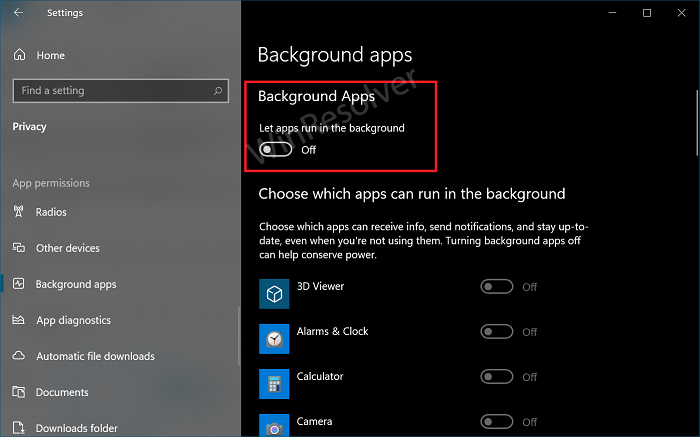
On the right side, turn off the options that reads “Lets app run in the background“. Doing this will stop all the UWP apps from running in the background.
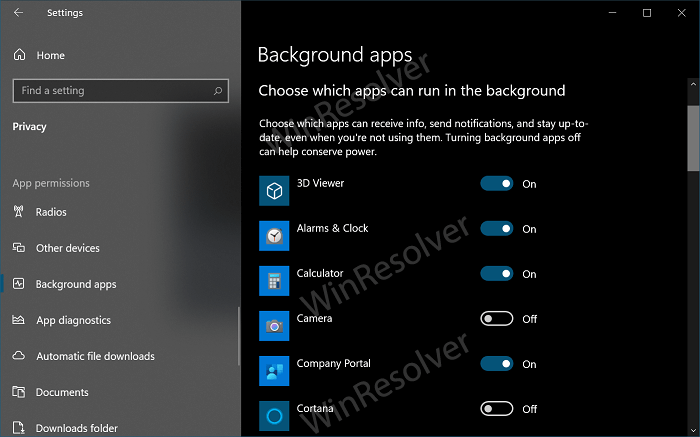
In case, you want to stop the particular app from running in the background, then turn ON this “Let’s app run in the background” option.
Under the “Choose which apps can run in the background” section, you can turn off apps of your choice.
From now onwards, your UWP apps will no longer suspended. At any point, you have to use the same functionality, then all you have to do is the undo the steps discussed above.
3 Comments
So in order to force Windows to let apps run in the background (not suspending them), you think you have to tell Windows to not let apps run in the background (forcing it to suspend them)? Pretty sure that’s the exact opposite of the request. This also only applies to UWP apps, not standard apps, which Windows somehow still suspends, but they’re not available in this list to be allowed to run in the background.
It makes no sense what are you suggesting. Why would windows suspend allowed apps? You are suggesting exact opposite of how it should be set. When you don’t want your app to be suspended, then allow it to run in background, if you want to save some resources, then don’t allow it and windows will suspend it.
This did not stop Search running in the background. I don’t think Search is an app. My computer cannot be indexed.