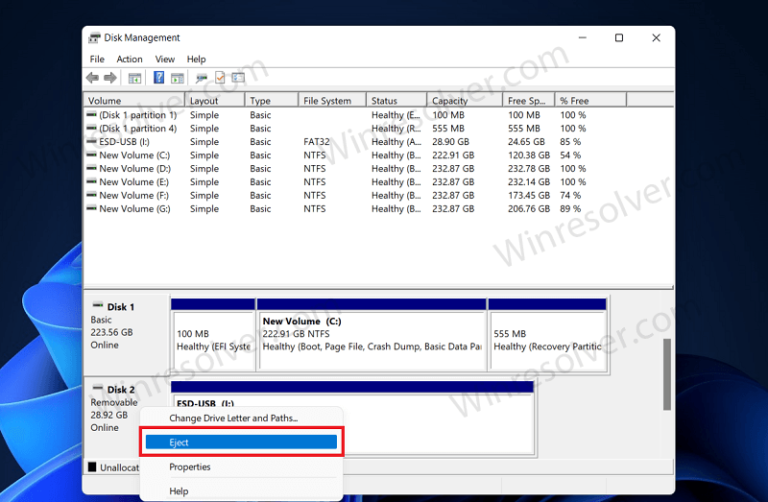Some users reporting that they’re unable to eject external drive on their Windows PC, instead of seeing an error message that reads;
This device is currently in use. Close any programs or windows that might be using the device, and then try again.’
You may get this error due to various reasons like the contents of the drives being used, outdated or corrupted Windows USB drivers, and various others. This may prevent you from safely ejecting your PC.
Fix – Can’t Eject External Drive On Windows
If you get this error, then there is nothing to worry about it. Here we will be discussing how you can fix this issue, and safely eject any External drive on your PC.
Restart Your System
The very first thing that you can try is restarting your PC. This issue may occur due to apps or processes running in the background. Restarting your PC will close all the processes and apps in the background, and you will no longer face the issue.
Try restarting your PC, and then check if you still get the error or not.
Using Safely Remove Hardware Utility
You can use the Safely Remove hardware utility if you can’t eject the external drive. Follow the steps given below to use Safely Remove Hardware Utility-
Press the Windows + R key combo to open the Run dialog box on your PC.
In the Run dialog box, type RunDll32.exe shell32.dll,Control_RunDLL hotplug.dll, and then press Enter or click on OK. This will open the Safe remove hardware utility.
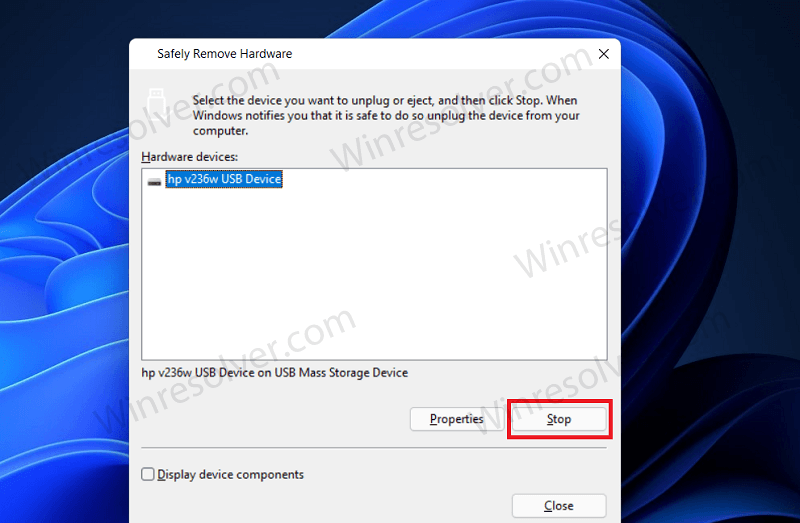
Here you will see a list of all the external drives connected to your PC. Select the drive that is having the issue. Select the drive and click on Stop. After doing so, try ejecting the drive again, and check if you still face the issue or not.
Try Running The Hardware And Devices Troubleshooter
You can try running the hardware and devices troubleshooter to check what issue you are facing and then fix it. Do note that hardware and devices troubleshooter option is only available on Windows 10 and not on Windows 11, so you may only be able to use this option if you are using Windows 10. To run the troubleshooter, follow the steps given below-
Click on the Search icon and then search for Troubleshoot settings and open it.
In the Troubleshoot settings, click on Other troubleshooters.
Click on the Run troubleshooter option next to the Hardware and devices troubleshooter.
Now follow the on-screen instructions to run the troubleshooter and fix the issue you are facing.
Check The Drive Policy
Another troubleshooting step that you can try following is checking the hard drive policy. You should most probably use this option if you don’t see the Eject option when trying to eject the drive. To check the hard drive policy, follow the steps given below-
Click on the Search icon in the taskbar, and search for Device Manager. Open the Device Manager.
Expand the Disk drives section by double-click on it.
Now select the drive that is having the problem. Right-click on it, and then click on properties.
In the Properties head to the Policies tab.
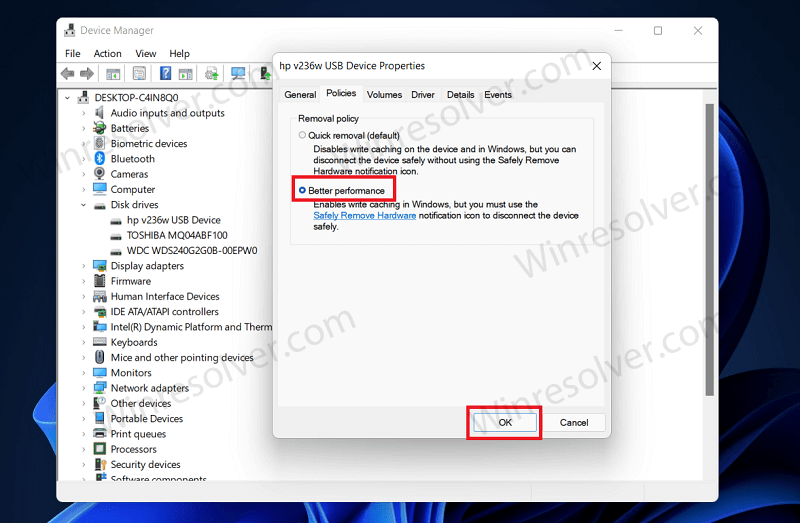
Here, under the Removal Policy, select Better Performance, and click on OK.
Now restart your PC, and try ejecting the drive again.
Try Ejecting Using Disk Management
If you still face the issue and you can’t eject the external hard drive, then you may try using Disk Management to eject the disk. To be able to use Disk Management, follow the steps given below-
In the Start Menu, search for Disk Management and open it.
Now in the Disk Management, search for the disk that you want to eject, and select it.
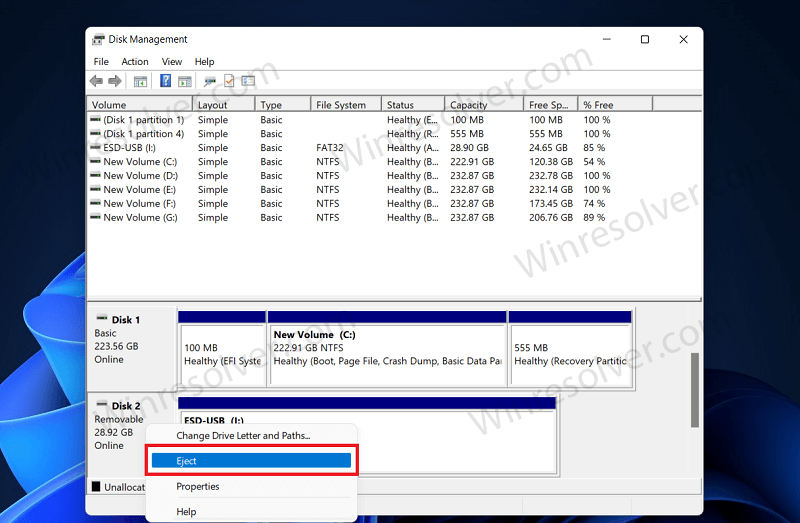
Right-click on the drive, and then click on Eject.
Try Updating The USB Drivers
Many times, you may face this issue due to outdated drives. Therefore, you may try updating the USB drivers, and then check if you still face the issue or not. You can either update the Windows, and that will automatically update the USB drivers.
However, if you don’t get USB drivers to update with the Windows update, then you can prefer using device Manager to update the drivers.
To use Device Manager to update the drivers, follow the steps given below-
In the Start Menu, search for Device Manager and open it.
Expand the Universal Serial Bus Controllers by double-clicking on it.
You will see a yellow exclamation mark on the faulty or outdated drivers. Right-click on it, and then click on Update driver to update the driver.
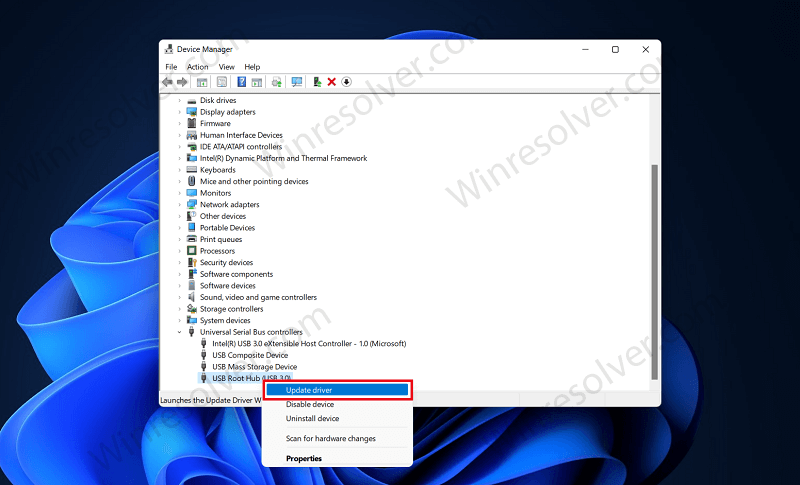
After updating the driver, restart your system, and you will no longer face the issue.
Reinstall The USB Drivers
If updating the USB drivers didn’t help you, then you should try reinstalling the USB drivers again. To reinstall the USB drivers, follow the steps given below-
Open the Start Menu, search for Device Manager and click on it to open it.
In the Device Manager, double-click on the Universal Serial Bus Controllers section to expand it.
Now right-click on the driver with a yellow exclamation mark on it, and then click on Uninstall device.
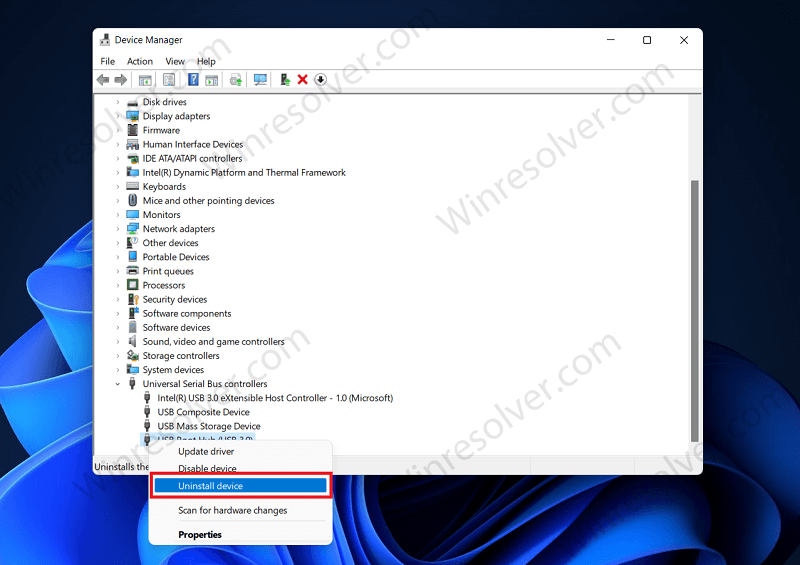
This will uninstall the driver from your PC.
Now restart your PC, and the driver will be installed again. To check if the driver is installed or not, simply head to the Device Manager, and expand the Universal Serial Bus Controllers section.
This should most probably fix the issue for you. We hope this article helps solve the problem you were facing and helps you safely eject your external drive.