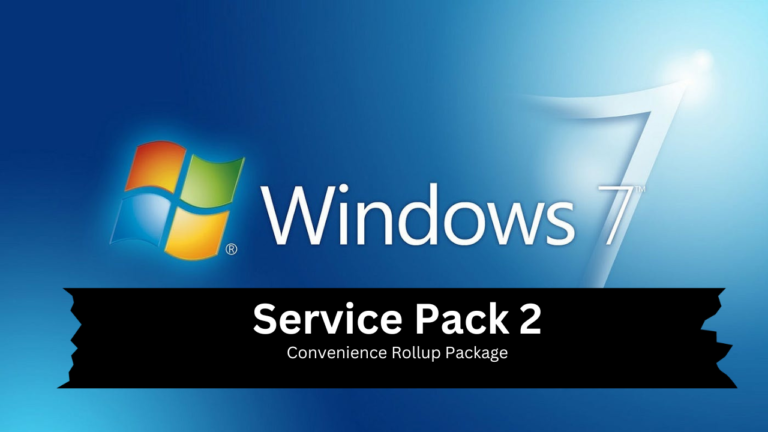Updates for expired operating systems like Windows 7 have always been a top priority. Since its final release in 2009, Microsoft has issued numerous updates, bug fixes, and features to ensure smooth operation.
So whenever a user has the Windows 7 clean installation, they must download and install all the updates and security fixes. Generally, it takes time and internet data to get all updates. Even if they need to boot their system several times, that’s annoying.
Therefore, Microsoft released Windows 7 Service Pack 1, which works as a collection of updates. With the installation of the service pack, the system receives all the necessary updates. Moreover, Windows 7 clean installation media is associated with SP1.
If you want to go further to keep your Windows 7 up to date, you need to look for Service Pack 2 aka Windows 7 Convenience Rollup Update. Today we talk about how to download and install Windows 7 Service Pack 2 for 32 bits and 64 bits.
What is Windows 7 Service Pack 2 / Convenience Rollup Package
Microsoft has released the Convenience Rollup Package (KB3125574) as the Service Pack 2 which contains all updates, security patches, non-security patches, and fixes.
In May 2016, the Convenience Rollup Update or Package came into existence, bundling two years of updates in a single package. That means your system is up to date with all updates released by Microsoft up to 2018. After that, Microsoft didn’t release any service pack or CR update.
Prerequisite Before Downloading Windows 7 Service Pack 2
Before starting the process of downloading Windows 7 SP 2, ensure that your system has these requirements.
- At least 5 GB of free space on your system drive.
- The system must be running on Windows 7 SP1.
- Make sure your Windows 7 machine has installed KB3020369. (Servicing Stack)
Although most Windows 7 users have the Servicing Stack, as it is available via Windows Update, if you have not updated your Windows 7 using Windows Update, then you might not have the Servicing Stack update. You can download this update using the below link and install it.
Download Windows 7 KB3020369 for x32 PCs | Download Windows 7 KB3020369 for x64 PCs
Download Windows 7 Service Pack 2
There are two ways to download Windows 7 SP 2 or Convenience Rollup Update. One is the direct download link which we’ve provided below, and the other one is the Microsoft Update Catalog.
Both methods are pretty easy to download. You can choose any which is suitable for you. Here are the download links for the Convenience Rollup Update. Depending on your system architecture you can download.
Windows 7 Service Pack 2 for x86 PCs | Windows 7 Service Pack 2 for x64 PCs
If you want to download the Windows 7 Convenience Rollup Update from the official website, you can get it from the Microsoft Update Catalog. However, this method doesn’t work on Google Chrome, Firefox, or Brave. Internet Explorer and Microsoft Edge can come out handy to use this method.
However, all you need to visit Microsoft Update Catalog using Internet Explorer. You can download any according to your system edition.
Merge Windows 7 Service Pack 2 Into Service Pack 1
Anyone can easily download Convenience Rollup Update, and install it using Installation Wizard effortlessly. Merging both updates after rebuilding the installation media is another way. Here we’ve discussed on integration of Windows 7 SP2 into SP1.
1. Create a new folder under the C drive like this one “C:\ISO\Win7SP1.” Then copy all setup media files of Windows 7 SP1 into it.
2. Next, click the Windows icon, search for CMD, and select Run as Administrator.
3. Once elevated Command Prompt launch, type the following command and hit enter.
Dism /Get-WIMInfo /WimFile:C:\ISO\Win7SP1\sources\install.wim4. After that, paste the below command to mount the offline Windows 7 ISO image. Before you execute the command, ensure you have the C:\ISO\unpacked folder, if not then correct the path. Because Windows 7 SP1 files will be mounted to this folder.
Dism /Mount-WIM /WimFile:C:\ISO\Win7SP1\sources\install.wim /Name:"Windows 7 Ultimate" /MountDir:C:\ISO\unpacked5. Here we’ll integrate the KB3020369 update for Windows 7. Since we’re using the same file path, we aren’t correcting it. Regardless of your file path, you need to correct the path in the command.
Windows 7 32 Bits System
Dism /Image:C:\ISO\unpacked /Add-Package /PackagePath:C:\packages\Windows6.1-KB3020369-x86.msuWindows 7 64 Bits System
Dism /Image:C:\ISO\unpacked /Add-Package /PackagePath:C:\packages\Windows6.1-KB3020369-x64.msu6. Now we’ll integrate KB3125574 package with Windows 7 SP1. Again, check your file path, and change it accordingly.
For Windows 7 SP1 32 Bits System
Dism /Image:C:\ISO\unpacked /Add-Package /PackagePath:C:\packages\windows6.1-kb3125574-v4-x86_ba1ff5537312561795cc04db0b02fbb0a74b2cbd.msuFor Windows 7 SP1 64 Bits System
Dism /Image:C:\ISO\unpacked /Add-Package /PackagePath:C:\packages\windows6.1-kb3125574-v4-x86_ba1ff5537312561795cc04db0b02fbb0a74b2cbd.msu7. Everything is done, you need to confirm the changes and unmount the Windows 7 image. Just type the following and hit the enter button.
Dism /Unmount-WIM /MountDir:C:\ISO\unpacked /CommitThis is how you integrate the Convenience Rollup Package into SP1. Therefore, your system will be updated till 2018.
Final Words
This is how you can download Windows 7 Service Pack 2. If you’re a lifelong Windows 7 user even after Microsoft has ended its support, you should download and install it for smooth operation and utilize the remaining resources Microsoft has allocated for this OS. However, if you need any help regarding this, let us know in the comments.