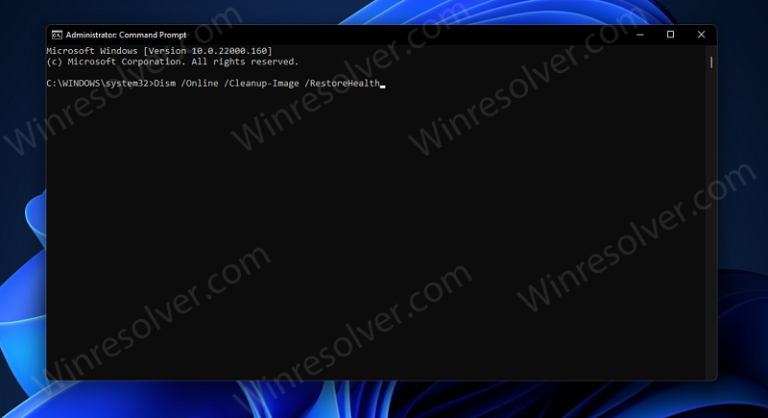Window Registry is a database of all the user settings, information about Windows including the programs and applications running on your PC. These databases are well protected, and are robust, with very fewer chances of getting corrupt. However, some Registry Items may get broken/corrupt. This happens when the registry entries are left as a residue after you delete a file or uninstall an application.
Broken Registry Items won’t do any harm to your PC, but they might slow it down in some instances. Therefore, you may have to delete them if your PC starts getting slower.
How to Delete Broken Registry Items in Windows
If you want to delete the broken registry items in Windows, then follow the methods we have mentioned in this article.
Perform A Disk Cleanup
The very first thing that you can try doing is performing disk cleanup. This is a built-in tool that is integrated into all the versions of Windows. This tool can be used for deleting unnecessary files on your pc. Follow the steps given below to perform disk cleanup and delete all the broken registry items in Windows.
Click on the Search icon, and then search for Disk Cleanup. Open the Disk Cleanup on your PC.
You will be asked to select the drive on which the Windows has been installed. Select the drive, and then click on OK.
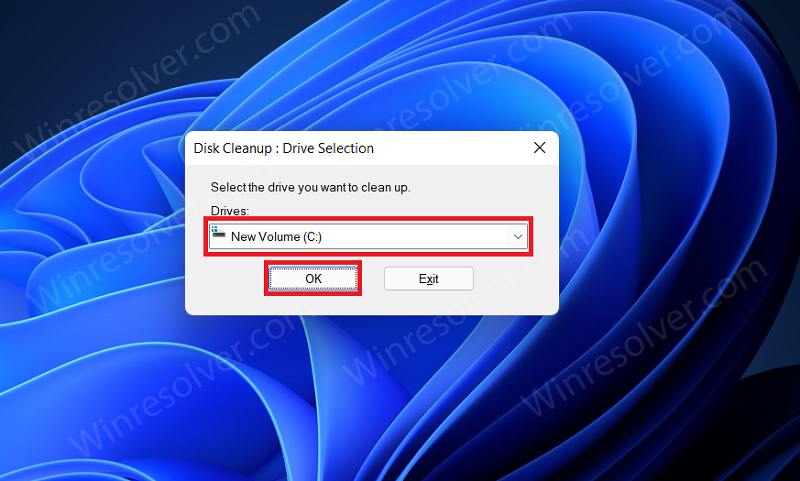
Next, you will be asked what files you want to delete. Select the files that are consuming the space, or go with the default options.
Now click on Clean up system files. This will clean the PC of all the broken registry items.
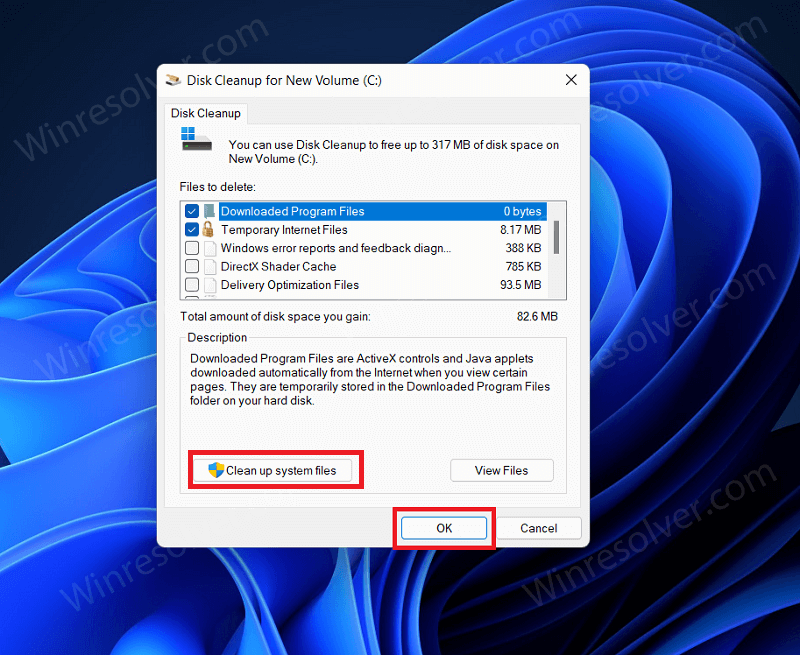
Click on OK to close the Disk Cleanup.
Run DISM
Another thing that you can try doing is running DISM. DISM scan will scan your pc for corrupted or broken registry items and will fix them or delete them. To run DISM, follow the steps given below-
Press the Windows + R to open the Run dialog box.
In the Run dialog box, type cmd and then press Shift + Ctrl + Enter keys combo to administrative privileges.
In the command prompt, type the DISM /Online /Cleanup-Image /ScanHealth and hit Enter to execute the program.
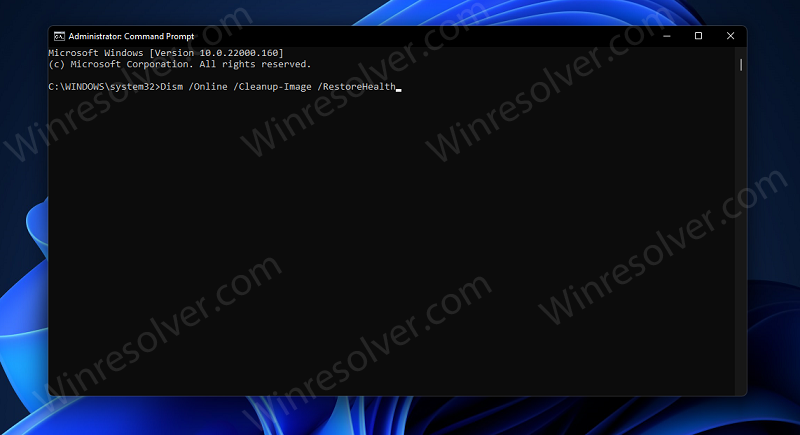
Wait for the process to complete, and the broken Registry items will be deleted from your system.
Refresh Your PC
The last method to delete broken registry items in Windows is to refresh your PC. Prefer using this method only if the above methods didn’t help you delete the broker registry items on your PC. Before you get ahead with this method, we would recommend you to take a backup of your files, in case any of your files get deleted. To refresh your PC, follow the steps given below-
Press the Windows + I key combo on your PC to open the Settings app on your PC.
In the settings, search for Reset this PC, and click on it.
Here, click on Reset PC available on the Reset this PC.
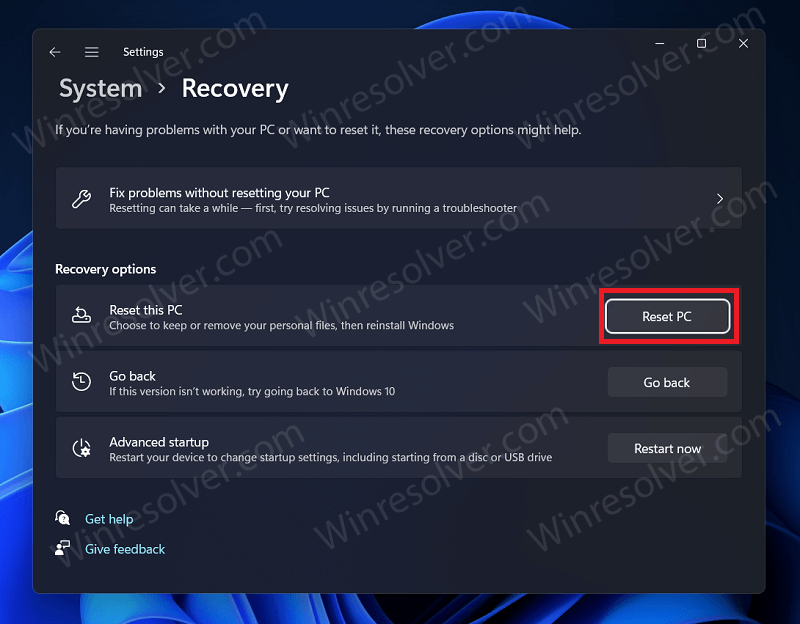
When you click on this option, you will get two options- Keep my files and remove everything. Select the Keep my files option, and get ahead.
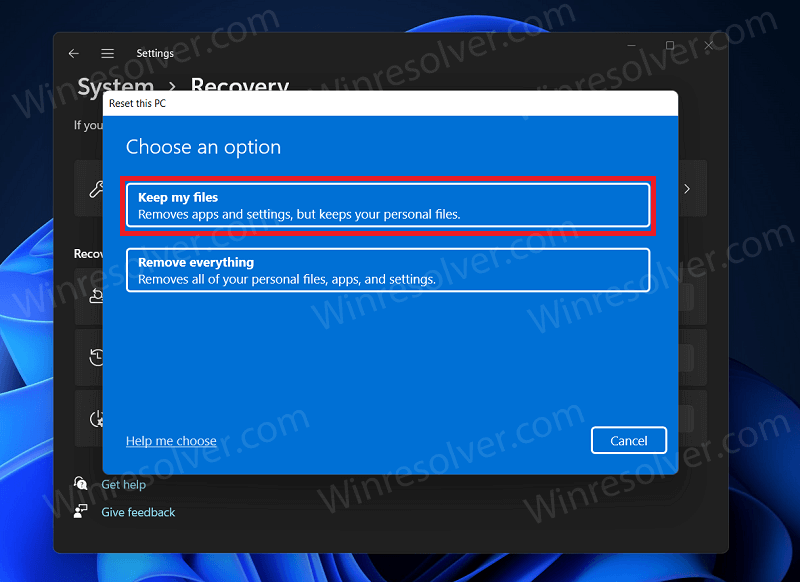
This will reset your PC, and all the broken Registry items will be deleted.
You should only go for this method in case any of the above methods didn’t work for you, as it will reset your PC. Prefer going for this method, if you are unable to delete the broken registry, and the performance of your PC keeps on degrading.
Following the above methods, you will be able to delete broken Registry items on Windows.