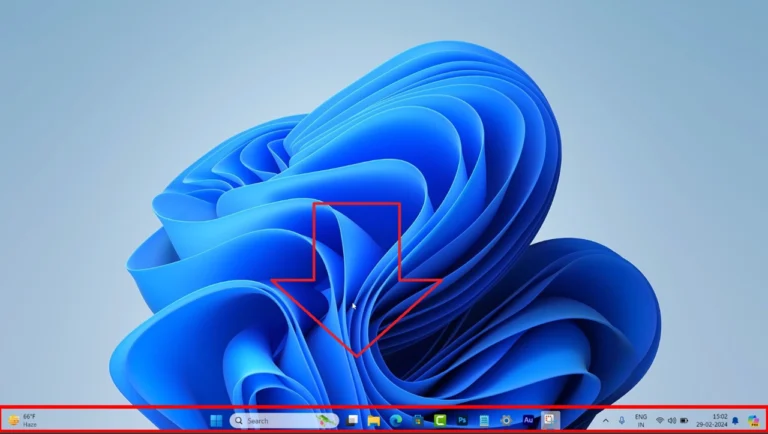The blog post covers tutorial on making the taskbar transparent in Windows 11! While Windows 11 offers transparency effects in its settings, they may not make the taskbar fully transparent. However, we’ve got you covered with a solution that will make your taskbar completely transparent.
If you prefer video tutorials, check out our dedicated guide on YouTube.
To achieve a transparent taskbar, we’ll be using a third-party app called ‘TranslucentTB‘, which you can download for free from the Microsoft Store.
Here’s a step-by-step guide:
- Open the Microsoft Store: Launch the Microsoft Store from your Windows 11 system.
- Search for TranslucentTB: Type “TranslucentTB” in the search bar and click on it when it appears in the search results to reach the app download page.
- Download and Install: If it’s your first time downloading the app, click on the “Get” button to start the download and installation process. If you’ve used it before, you’ll only see an “Install” button.
- Open the App: Once installed, click on the “Open” button. Immediately, you’ll notice the taskbar becoming transparent.
If it’s your first time using the app, click on “Continue” instead of “Exit” to run the app in the background.
The TranslucentTB app also offers customization options. For instance, you can change the transparency settings for the taskbar even when specific applications are opened.
To customize:
- Click on the upward arrow icon on the taskbar.
- Locate the TranslucentTB app icon and click on it to open the customization dialog box.
- Select “Maximized window” and choose “Clear” to make the taskbar transparent, even when applications are opened.
You can explore various settings in this menu to tailor the transparency according to your preferences.