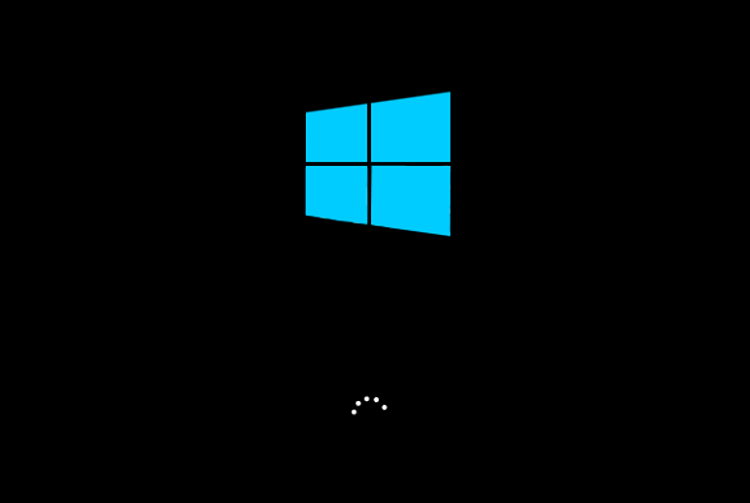Many times you may be unable to start your PC with Windows 10. This issue is most probably faced by users after updating their Windows 10 or after upgrading their PC. Windows 10 won’t boot is a common issue reported by many users. This issue doesn’t allow the PC of the users to start, and it may restart at the startup process or may show a blue screen when starting.
This error is easy to fix, and within a few steps, you can solve the issue. If you are also facing this issue then you need not worry about it. This guide will discuss how you can fix the Windows 10 won’t boot issue.
Unplug All The External Hardware On The Device
You may try unplugging all the external hardware on your PC. Many times, you may face this issue due to a conflicting device that is plugged into your PC. If you are trying to use an accessory that is not compatible with your PC, then you are most likely to face this issue.
If you have installed any new hardware on your PC, then unplug it, and then try booting your PC. If your PC boots after that, then probably the hardware was causing the issue.
If you still face the issue, then probably try unplugging all the hardware on your PC, and then check if you face the issue or not. You should be able to boot into your PC now. However, if you are still not able to boot into your PC, then you should move to the next fix.
Turn Off Fast Boot
Another thing that you can try doing is turning off the fast boot. This issue can most probably be caused due to the fast boot enabled on your PC. You can try disabling it, and then check if you still face the error or not. To disable fast boot on your PC, follow the steps given below-
Turn on your PC, and Open the BIOS/UEFI on your PC. You can generally do it by pressing the F1, F2, F10, F12, Del, or Esc keys on your PC. However, the key to access BIOS can vary depending on your PC. You can check on the internet how you can access the BIOS on your PC model.
In the BIOS, head to the Advanced options, and here you will see an option called Fast Boot. If it is enabled, then select this option, and disable it.
Reset Your BIOS
Another thing that you can do is resetting your BIOS. You may face this issue due to some problem with the BIOS or faulty BIOS settings. You may try resetting your BIOS, and then check if you still face the issue or not. To reset your BIOS, follow the steps given below-
Open the BIOS on your PC as you did in the above step. Here press F9 to reset the BIOS and restore it to the factory settings. After doing so, press the F10 key to save the changes and exit the BIOS.
This should solve the issue for you. If Windows 10 still won’t boot, then you should move ahead to the next troubleshooting step given here.
Check Your Hardware
Ensure the hardware on your PC is properly connected to your PC. Check the connection with PCIe modules, RAM, SSD, etc. Check whether they are properly connected or not. If you installed a new SSD or RAM on your PC after which you started facing the issue, then the new SSD or RAM you installed may not be compatible with your PC or may be faulty.
Try getting them replaced if they are causing the problem. Try doing so, and then check if you still encounter the error or not. You should now be able to boot to your PC without any problem.
Try Performing An Automatic Repair
Another thing that you can do is try performing an automatic repair. However, to continue with this you need to have a bootable media of Windows 10. You can create a bootable media of Windows 10 using the Windows 10 Media Creation tool. You can perform an automatic repair by following the steps given below-
Plugin the bootable media, and turn on your PC, and head to the boot menu. When you turn on the PC, you will see the shortcut to access the Boot menu.
Now in the boot menu, select your bootable media. This will open the installation screen on your PC. Here click on the Repair your computer option. This will start Windows Recovery Environment.
Here go to the Choose an option screen. Select on Troubleshoot option, then select Advanced options.
You will find the Automatic Repair option here. Select it to perform an automatic repair. This will repair your PC using the installation files, and you will be able to boot to your PC regularly.
Boot Into Safe Mode
There are a few fixes that require safe mode. You will need a safe mode to run SFC Scan, restore Windows, running DISM Scan, and updating drivers.
- Turn on your PC, and turn it off when it is starting. This will interrupt the boot process. You will have to do this a few times.
- Now you will be asked to press the F8 key to open the Boot options.
- Here select Troubleshoot, and then click on Advanced options. Now click on Startup Settings, and then click on Restart.
- You will see the key to access the safe mode. You will be asked to press 5 or F5 to access the safe mode with networking.
- Now you will be booted into safe mode.
Follow the steps given ahead which will use safe mode to fix the issue.
Run SFC Scan And DISM Scan
Once in safe mode, you can try running SFC and DISM scans. They scan your PC for corrupted files and also fix them. To run an SFC scan or DISM scan, follow the steps given below-
Click on the Search icon on the taskbar, and then search for CMD. Right-click on Command Prompt, and then click on Run as administrator.
To run SFC Scan on your PC, type sfc /scannow in the Command Prompt, and hit Enter to execute it.
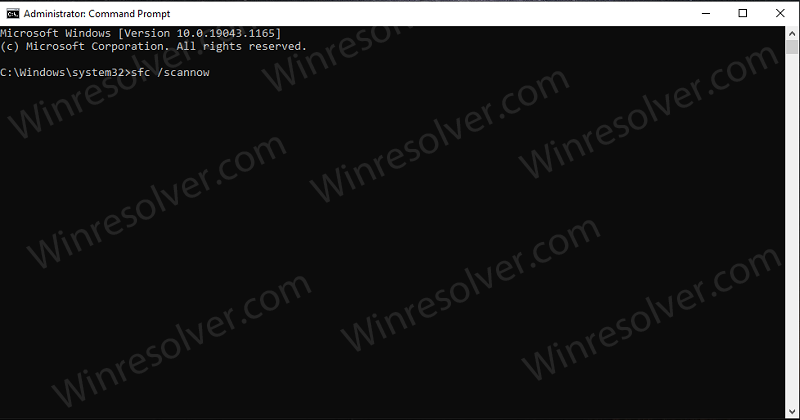
Wait for the process to complete, close the Command Prompt, and your issue should be fixed.
If you want to perform a DISM scan, then again run the Command Prompt as the administrator.
In the Command prompt, type the command Dism /Online /Cleanup-Image /RestoreHealth and hit Enter to run the DISM scan.
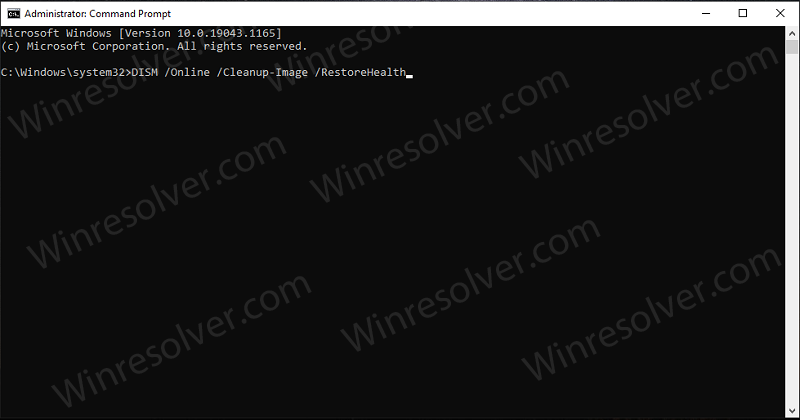
After doing so, your problem should be solved.
Updating Drivers
You may face this issue due to outdated drivers or corrupted drivers on your PC. You may try updating the drivers, and then check if Windows 10 still won’t boot or not.
To update the drivers, open Device Manager on your PC. In the Device Manager, expand each hardware you see.
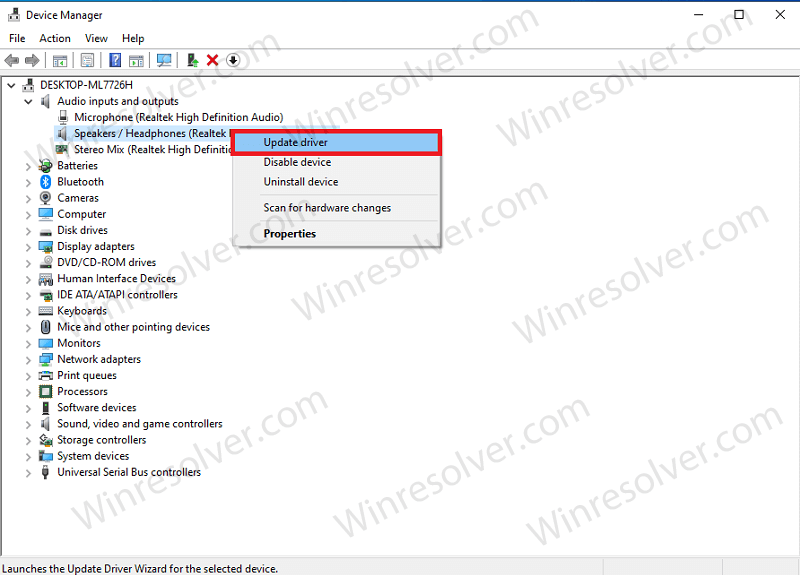
Right-click on the devices, and then click on Update driver to update the driver.
This is the way to manually update the driver. You can either use third-party apps like Driver Booster or Driver Pack Solution to automatically update your driver.
Perform A Malware Scan
Malware on your PC is also the most common reason for one to face the error. If you are using any third-party antimalware and antivirus software, then you will have to scan your PC using that. Try performing a malware scan, and your issue should be fixed.
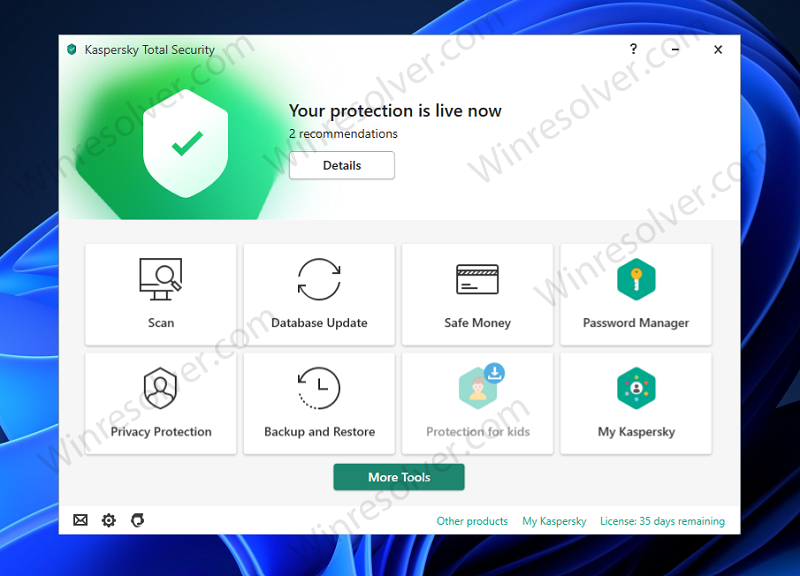
If the anti-malware software didn’t find any malware on your system, then the last option will be to perform a malware scan. We have discussed how you can do so in the next step.
Clean Install Windows
If the issue is still not solved, then you should try clean installing the Windows. Clean installing the Windows will solve any problem you are facing with the Windows, and your issue will be fixed. You will need bootable USB media to be able to install Windows on your PC.
Plugin the bootable media on your PC, and restart it. Now head to the boot menu, and select your bootable media. You will be headed to the Windows 10 installation page. Follow the on-screen instructions to install Windows on your PC.
Final Words
These were some ways to fix Windows 10 won’t boot. Following the above steps, you will be able to solve the issue which was making it unable to boot properly.