Many professionals and gamers prefer to use a second monitor attached to the Windows system to boost their work productivity, especially multitasking tasks. However, there are some Windows users facing issues such as the “second monitor not detected” while connecting the second monitor.
So, if you’re also facing such an issue while connecting the second monitor and are unable to use it, then don’t worry. Fortunately, there are some working ways to resolve it.
In today’s guide, we’ve covered top-picked working methods that you can implement to resolve the “second monitor not detecting” issue in your Windows 11. Let’s find out!
Causes of Second Monitor Not Detecting in Windows 11
If you’re getting the “second monitor not detected” issue on your Windows 11, then these are some common reasons to occur:
1. Display Settings: One of the common reasons behind this issue is display settings. Your second screen settings could be changed or updated in your system, and that’s why it’s unable to detect multiple monitors.
2. Outdated Graphics Drivers: If your system’s graphic drivers are outdated, then you may also face this issue while connecting multiple monitors.
3. Faulty Cables or Ports: Another reason can be hardware-related, where your video cables or ports can be damaged or not connected properly with your second monitor, which can cause this issue.
4. System Error: If your system crashes or stops working, then this can be a serious reason behind not detecting a second monitor.
5. Monitor Power and Input: Make sure that your second monitor is powered on and connected with the right input source. If your second monitor doesn’t have power, then it will not connect to your system.
4 Working Methods to Fix Second Monitor Not Detected Issue on Windows 11
Before we move forward to check advanced fixes that help in fixing the Second monitor not detected issue on Windows 11, try some quick fixes listed below:
- Unplug and re-plug the power cord for seconds monitor
- Purchase a DisplayPort to HDMI adapter or USB type C to HDMI extension and try to connect the second monitor using it.
- Turn OFF and ON the second monitor.
If none of the solutions helps in fixing the issue, then let’s try the advanced solutions listed below
1. Detect Other Display Manually
If you want to add another screen to your Windows but are unable to connect due to any issue, then the first thing you should do is connect the Display manually. Sometimes, Windows is unable to recognize another monitor, so you can manually connect it. Here are the steps you should take:
Go to Windows Settings > System.
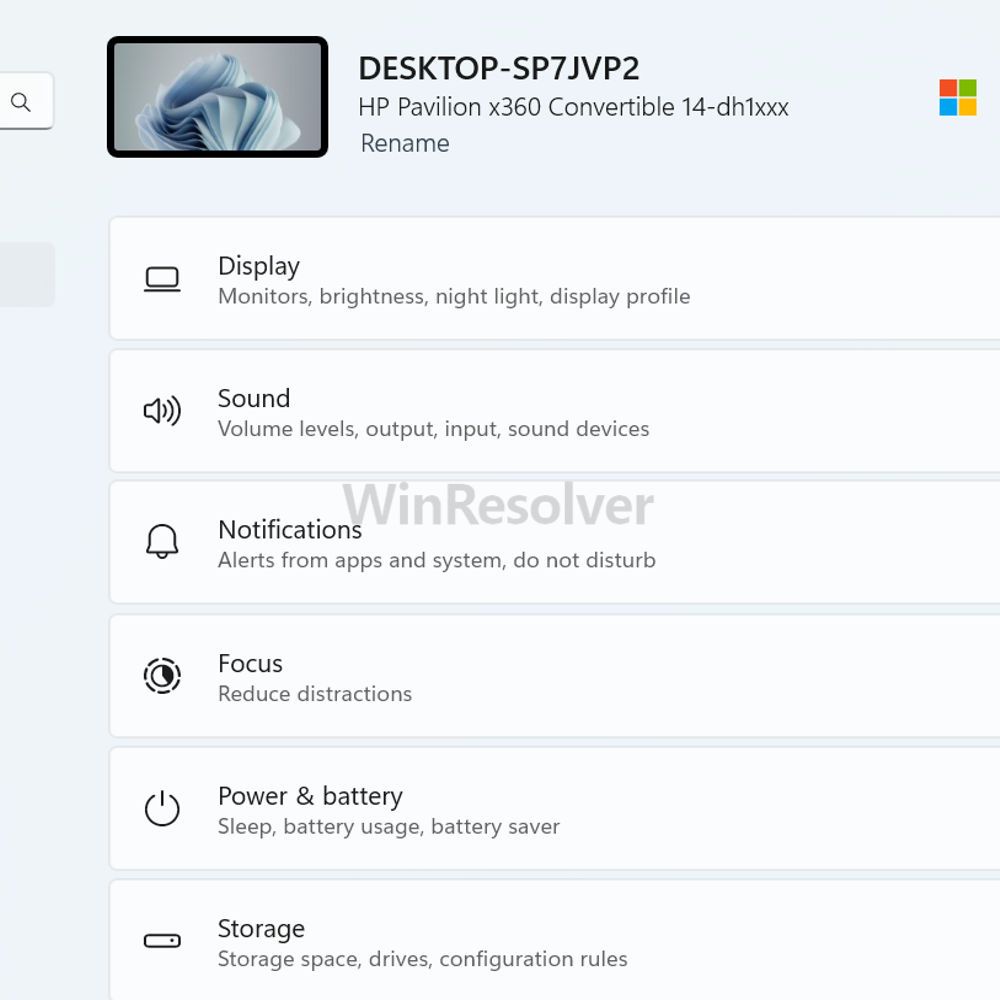
Click on Display and navigate to Multiple Display.
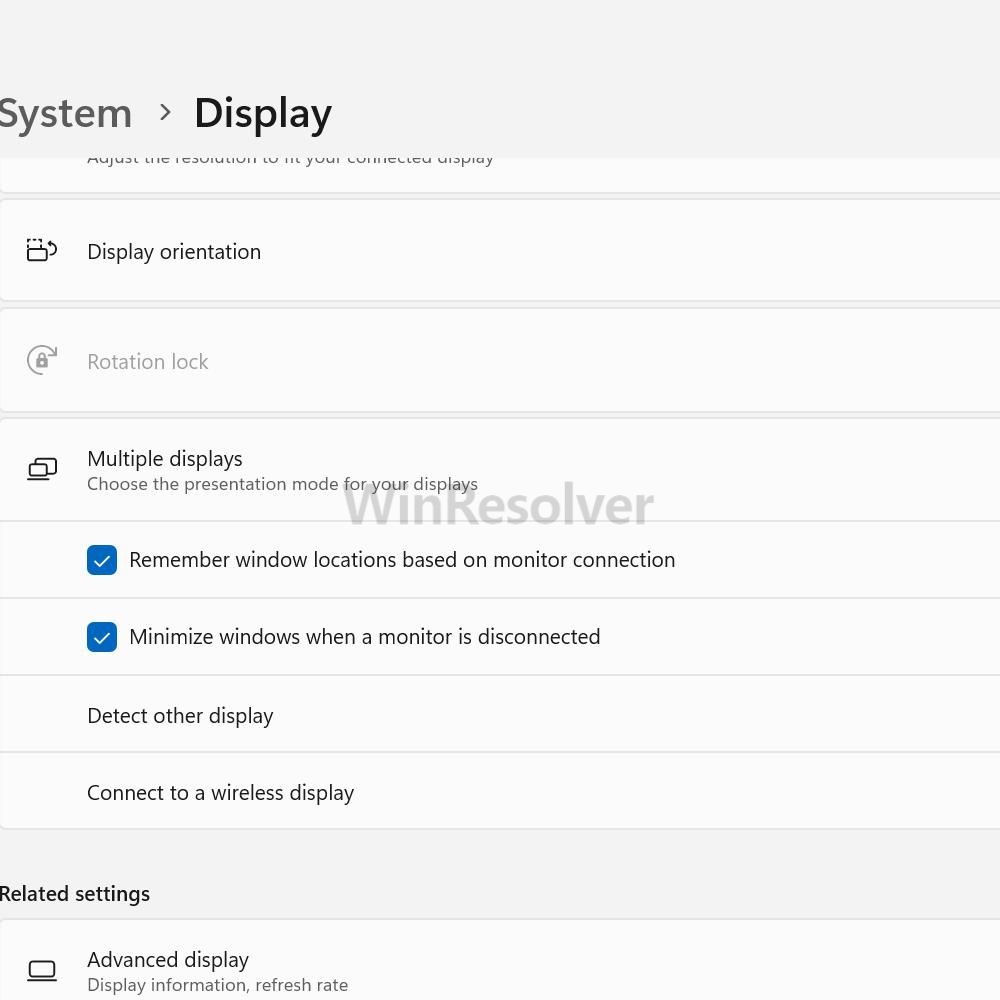
When dropdown options appear, Tick both boxes and click on the “Detect” button.
Once the process is completed, then check what message appears below.
If another screen is detected, then continues, or if it’s unable to be detected, then jump to the next method.
2. Set the Same Refresh Rate For Other Screens
A monitor/screen refresh rate means the no. of times in a second a screen refreshes the image. If you’re connecting two monitors together, then make sure both screens have similar refresh rates; otherwise, it can show an issue during connection. Follow the steps to set the screen refresh rate to the same:
Go to Windows Settings, and click on Display. Scroll down and locate the Advanced Display option.
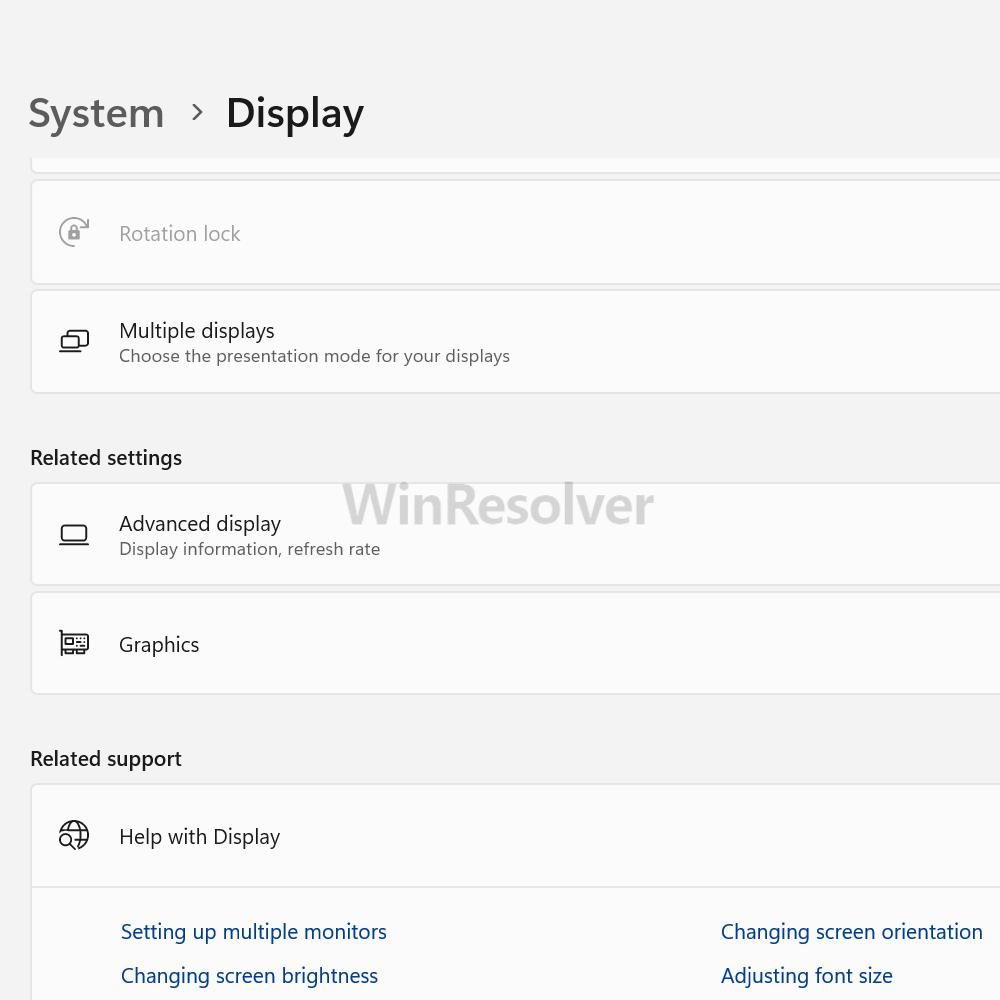
Now, select the Display which you want to change settings., scroll below, Choose a refresh rate, and set a similar rate for other displays.
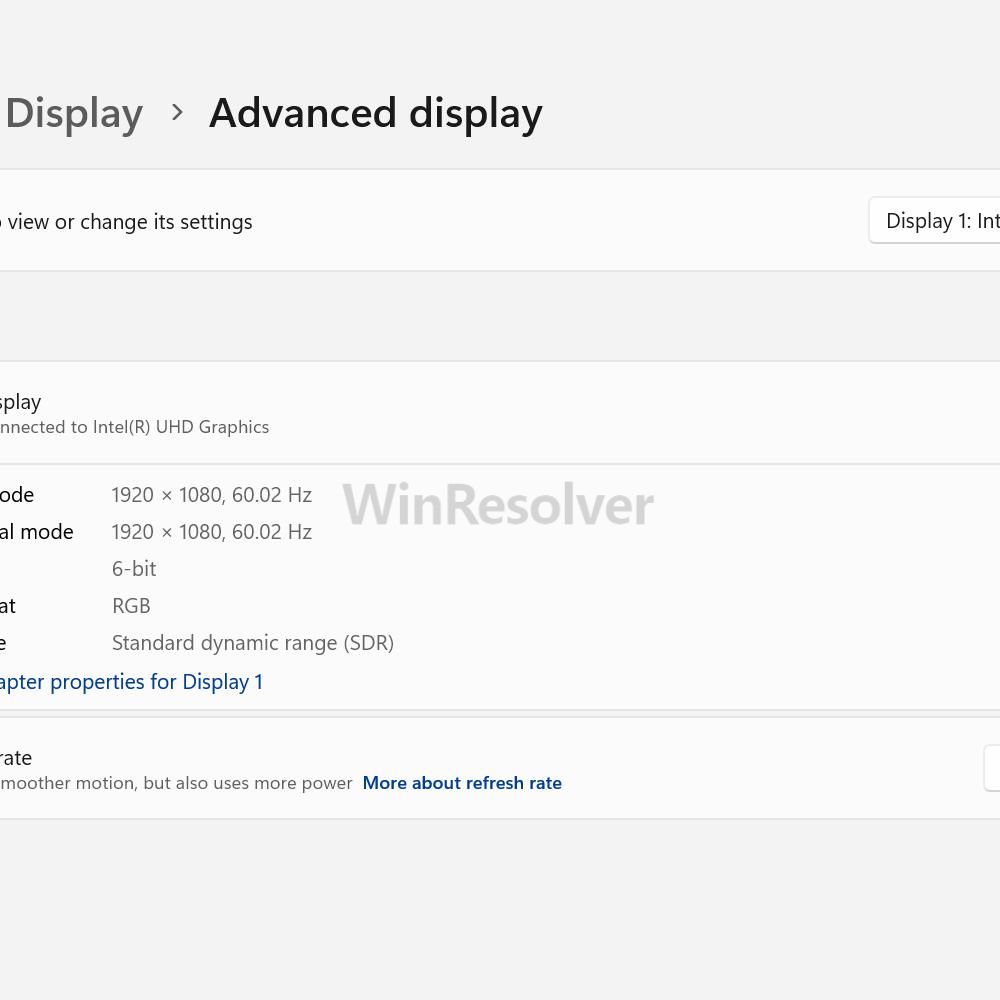
Apply changes and check if the issue is resolved.
3. Update the Graphics Driver
Another reason for not connecting with the second monitor is outdated graphics drivers. If your windows have outdated graphics, then you may face this issue.
Check out the YouTube listed below to learn all the possible ways to update graphic drivers on your PC.
If you made up to this part of the video, then I presume, that you have updated the latest graphic drivers on your PC. If this fails to fix the issue, then try to unplug and replug the cable again as an additional step.
If you’re facing the “Second monitor not detected” issue on your Windows 11 PC, then try these four working methods to fix the issue. We hope this guide helps you resolve the issue and drop a comment about which method works best for your PC.
