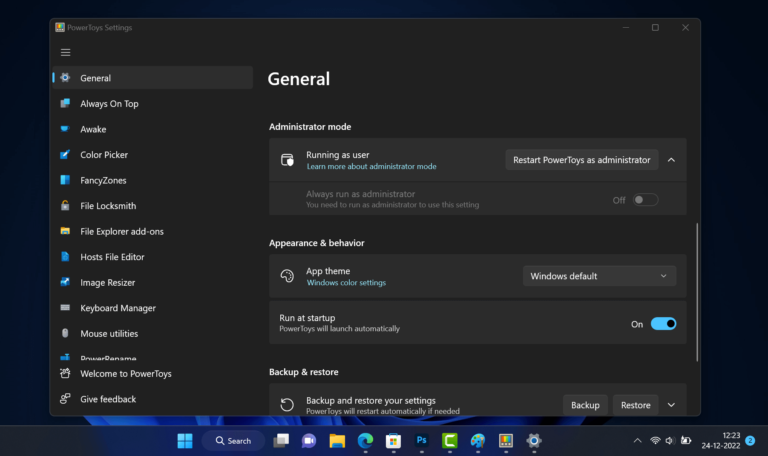PowerToys Settings not opening or working in Windows 11 or especially after upgrading to Windows 11 22H2, then this blog post has possible solutions to fix the issue.
PowerToys is a collection of utilities for power users to tune and streamline their Windows experience for greater productivity. It includes a set of tools for customizing the Windows interface, enhancing the functionality of the operating system, and automating various tasks.
PowerToys Settings Not Opening/Working in Windows 11
Although, this tool receives regular updates from the developers working behind it that doesn’t mean it works all the time flawlessly. You might also experience various issues with this app, like the Settings of PowerToys app not opening or working.
If you landed on this blog post, you’re definitely facing the same issue, right? Fortunately, there are possible solutions that you can try to fix this issue
Quick the App and Restart
Click on the Upper arrow icon to open the System tray, here you will find the PowerToys icon. Right-click on it and select Exit.
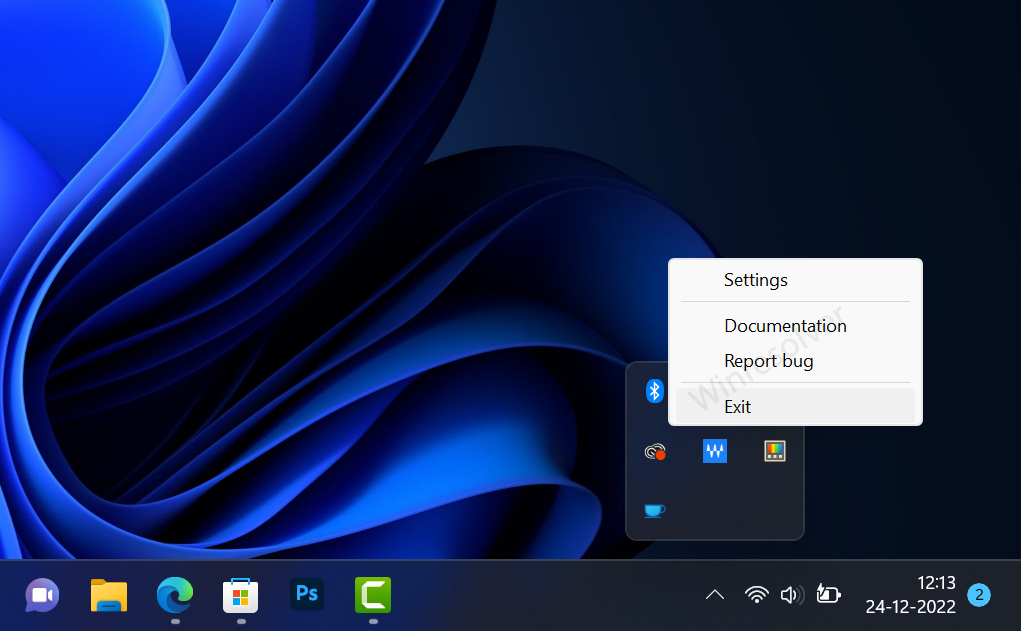
After that, search the PowerToys app and open it again.
If it fails, then again exit the PowerToys app from the System tray and restart your computer.
If the issue was encountered due to some bugs and technical glitches, this method should help fix it. If this didn’t help fix the issue then move to the next step in this article.
Run PowerToys As Administrator
Another troubleshooting step that you can follow is running the PowerToys as administrator. To do so, follow the steps given below-
Press the Windows key on your keyboard and search for PowerToys.
From the search result, select PowerToys and then click on Run as Administrator.
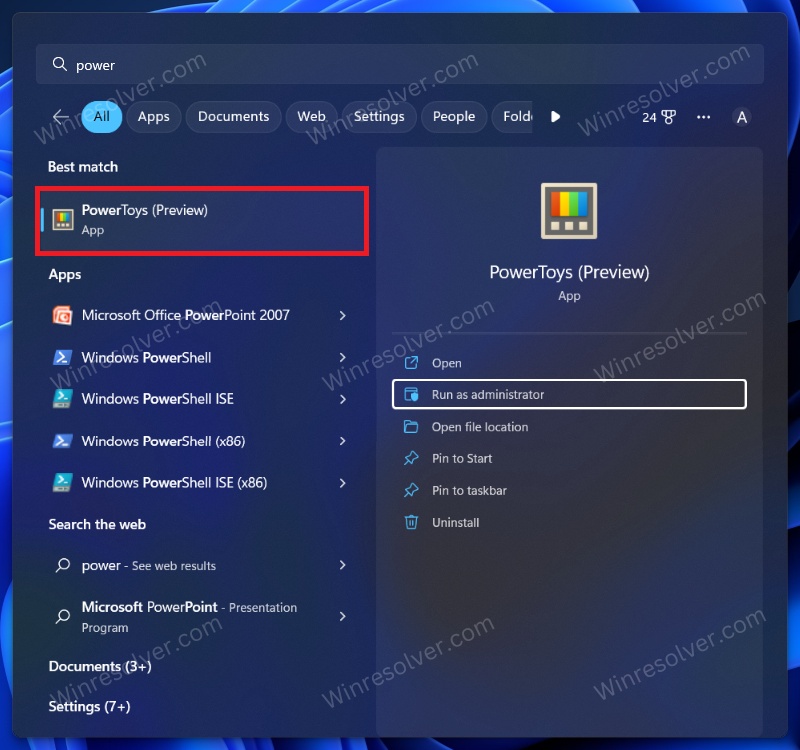
This will run PowerToys as administrator and should fix the issue you have been facing.
Update PowerToys App
Ensure the PowerToys app is updated to the latest version. You may face this issue if the PowerToys app is outdated, so try updating the app to fix the problem. Given below are the steps to do so-
Open the Microsoft Store app on your PC.
Click on the Library icon at the bottom left corner here.
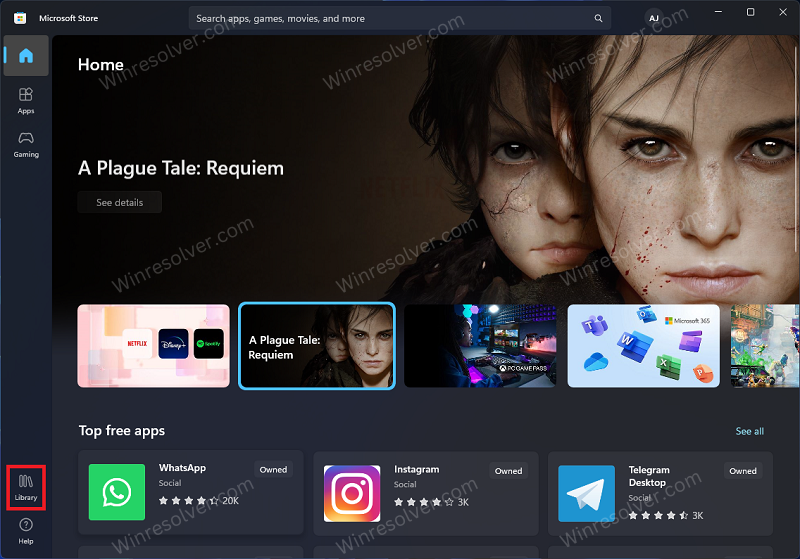
Under the Updates & Downloads section, you will see all the updates available. Look for the PowerToys here. If the update for PowerToys is available, then click on the Update button next to it.
Once the app is updated, launch it and see if you are still facing the issue.
Reinstall PowerToys App
If updating the app didn’t help fix the issue, then reinstall it. You can reinstall the PowerToys app by following the steps given below-
Open Start Menu by pressing the Windows key, and search for PowerToys. Select PowerToys and then click on Uninstall option.
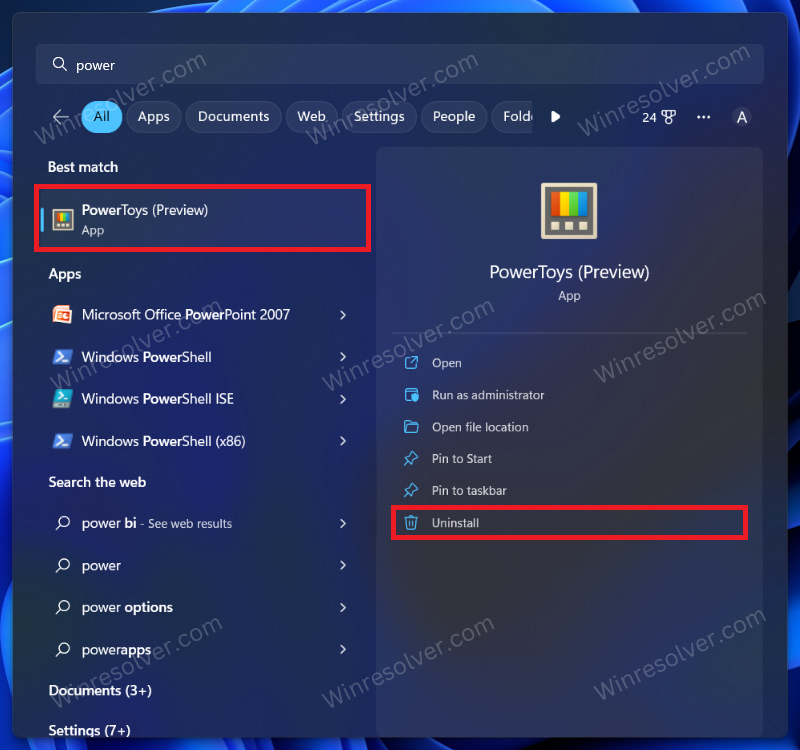
On the next window, select PowerToys and click on Uninstall and confirm uninstalling the app.
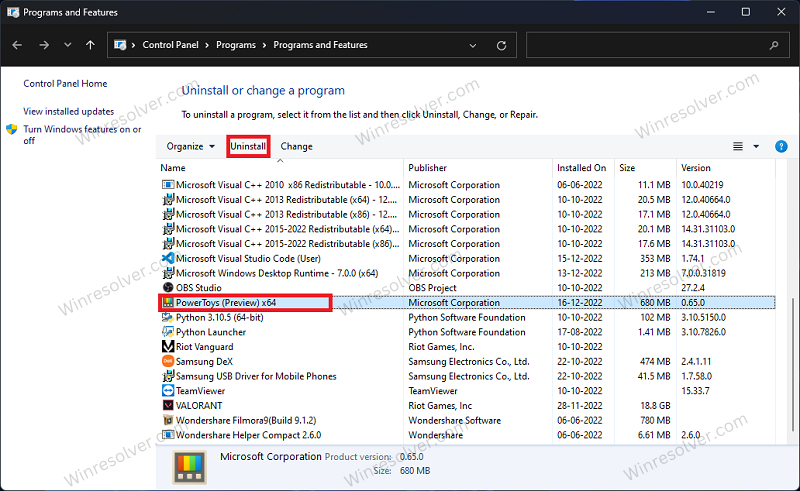
Once the app is uninstalled, open Microsoft Store on your PC.
Here, search for Microsoft PowerToys and click on the very first option that appears.
Click on the Install button to install the app.
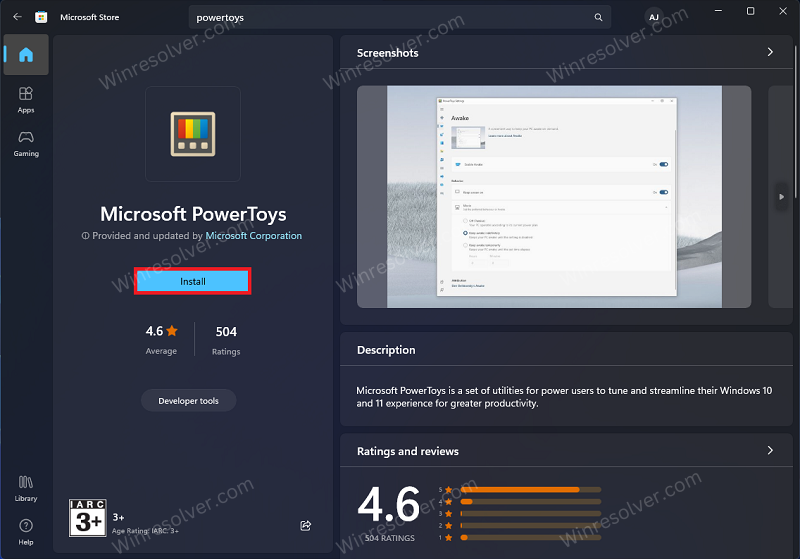
Once the app has been installed, open it on your PC and see if you still face the issue.
Report The Issue On GitHub
If you are still facing the issue then head over to GitHub and report the issue you have been facing. The developers working behind this app quickly respond to users’ queries. And after listening to the issue try the update with a solution.
Try these solutions and let us know in the comments if this helps in fixing PowerToys settings not opening o working in Windows 11. If you know any other solution, then feel free to share as well.